Linux下好用的神级办公软件
多年之后,当我们在Word文档中玩游戏和聊天时,是否也会想起过第一次打开Office时懵懂、激动、好奇的那个遥远的下午,以及从不会安分地蹲在屏幕旁边,时不时吸引你注意力的那个小小的曲别针。
上一篇文章我们介绍了Linux的历史和优势,笔者的很多文章也都是在Ubuntu系统上完成的;但是也有小伙伴在评论区说Linux下的办公软件比较匮乏,我们今天就来看下Linux下那些好用的Office办公软件。
相信很多小伙伴作为打工人,都被Office软件折磨过,各种开会需要写不完的PPT,整理各种Word文档资料等;有时候一不留神,可能文档就出点幺蛾子,一天的工作就白干了,甚至半夜还在改文档;明明Office软件的初衷是让我们的工作更方便,可是往往事与愿违。
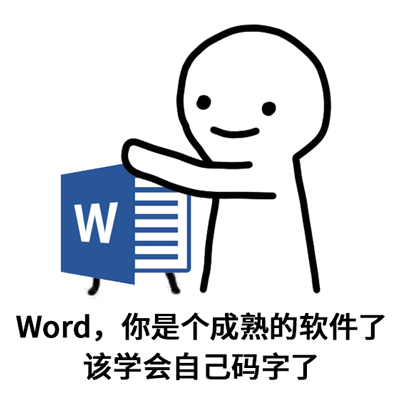
Office是我们日常办公中必不可少的软件,一款好用的Office软件能够让我们在工作上事半功倍。
对于很多用户来说,没有微软Office(下面简称MS Office)的支持是他们迟迟不愿意切换到Linux的主要原因,甚至是唯一原因;是的,Linux不支持MS Office,但是这不影响我们在Linux下进行办公。
笔者安装了Linux系统下,市面常见的三款办公软件,今天我们从界面实用、功能丰富、与Office兼容以及在线协作等几个方面来体验以下这三款办公软件。
WPS
首先出战的是我们的老牌玩家WPS,WPS与MS Office的渊源也极深,两者在界面上也极为相似,很多人可能会觉得WPS是抄袭的,其实WPS才是国内办公软件元老,MS Office是后来者,这里能写一长篇历史文章来探讨,就不再展开了。这里顺便问大家一个问题:
金山文档和wps到底有什么区别?
相信很多小伙伴都分不清两者的关系,在社交App即刻中,金山文档还和WPS进行互动,置顶了两者关系的动态。
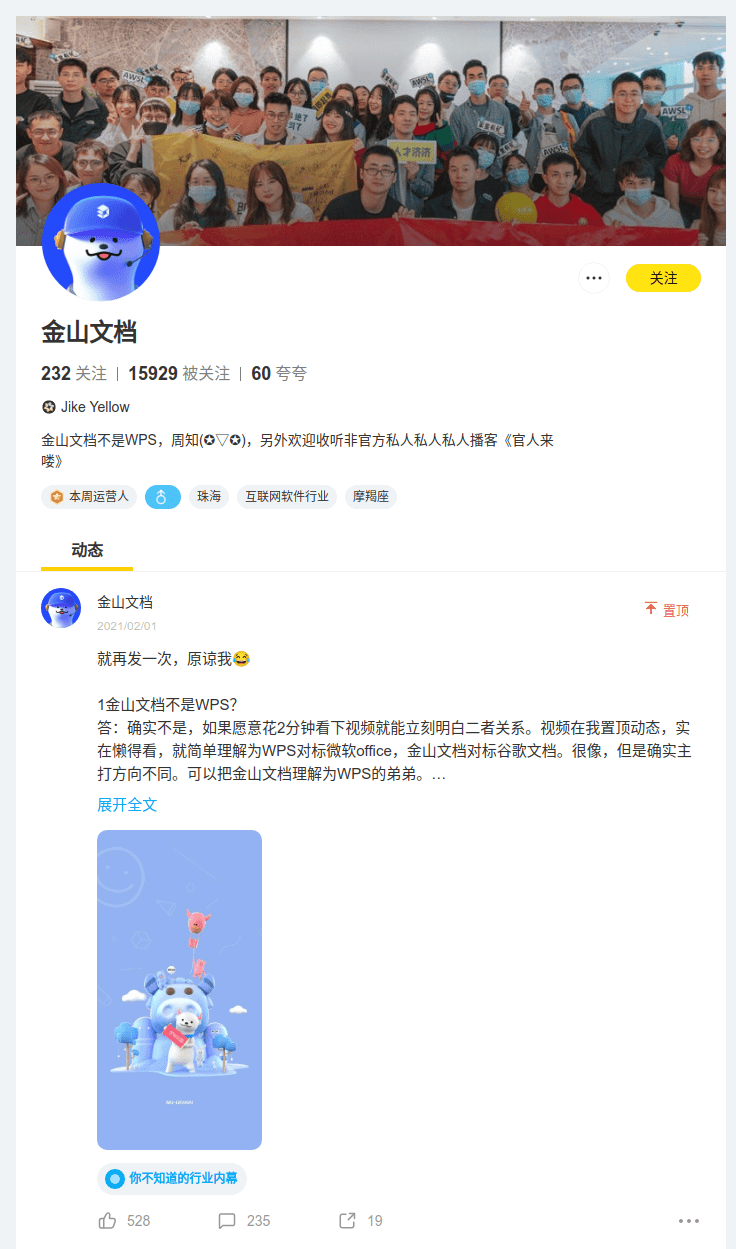
简单来说WPS对标的是微软的Office三件套办公软件,主打本地文档、深度编辑,需要下载安装WPS软件的;而金山文档对标的则是谷歌文档,从它的slogan:一起办公才高效,可以看出来,主打协同办公、多人在线编辑,因此它是不需要安装软件的,直接在web端操作,不过在一些功能上相较本地的WPS还是少了不少。
由于WPS和金山文档都是自家产品,两者在账号上是打通的,因此我觉得两者更像是微软自家的Office和Office Online的关系。WPS编辑的本地文档上传后,需要多人编辑的时候,可以在web端的金山文档上打开,同时分享给好友。
平台支持上,WPS更是做到了全平台支持,不仅支持了常见的Windows和Mac平台,连Linux平台也能照顾,还有移动端的安卓和iOS,更是方便了移动办公的场景。
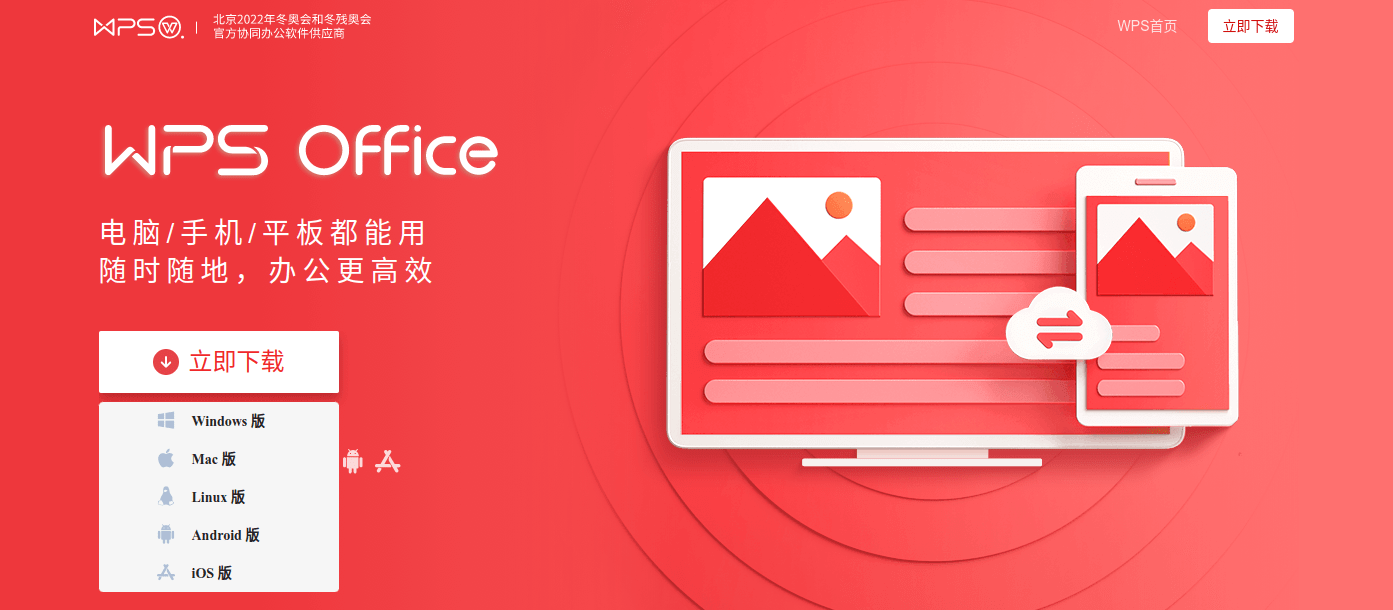
不过这里要吐槽一下我装的Ubuntu下的WPS,新建文档选择模板时,本地的模板数量还是比较少的,没有Windows平台下那么多,想要更多的模板要打开稻壳官网下载;不过看到这么多免费的模板,笔者也就忍了把。
在开始的主界面,我们看到整个工具栏,WPS和MS Office还是比较相似的,减少了上手的成本;不仅是Word,Excel和PPT基本都是相似的,这里就不再一一截图。
在日常使用习惯上,WPS也在Office的基础上进行了优化,更符合国人的工作场景。
举一个小栗子,比如在Excel中展示万元的单位,Office需要了解各种占为符、转义符,最后定义一个格式;但是在WPS中,你只要能看得懂汉字就可以了,直接在单元格格式设置即可。
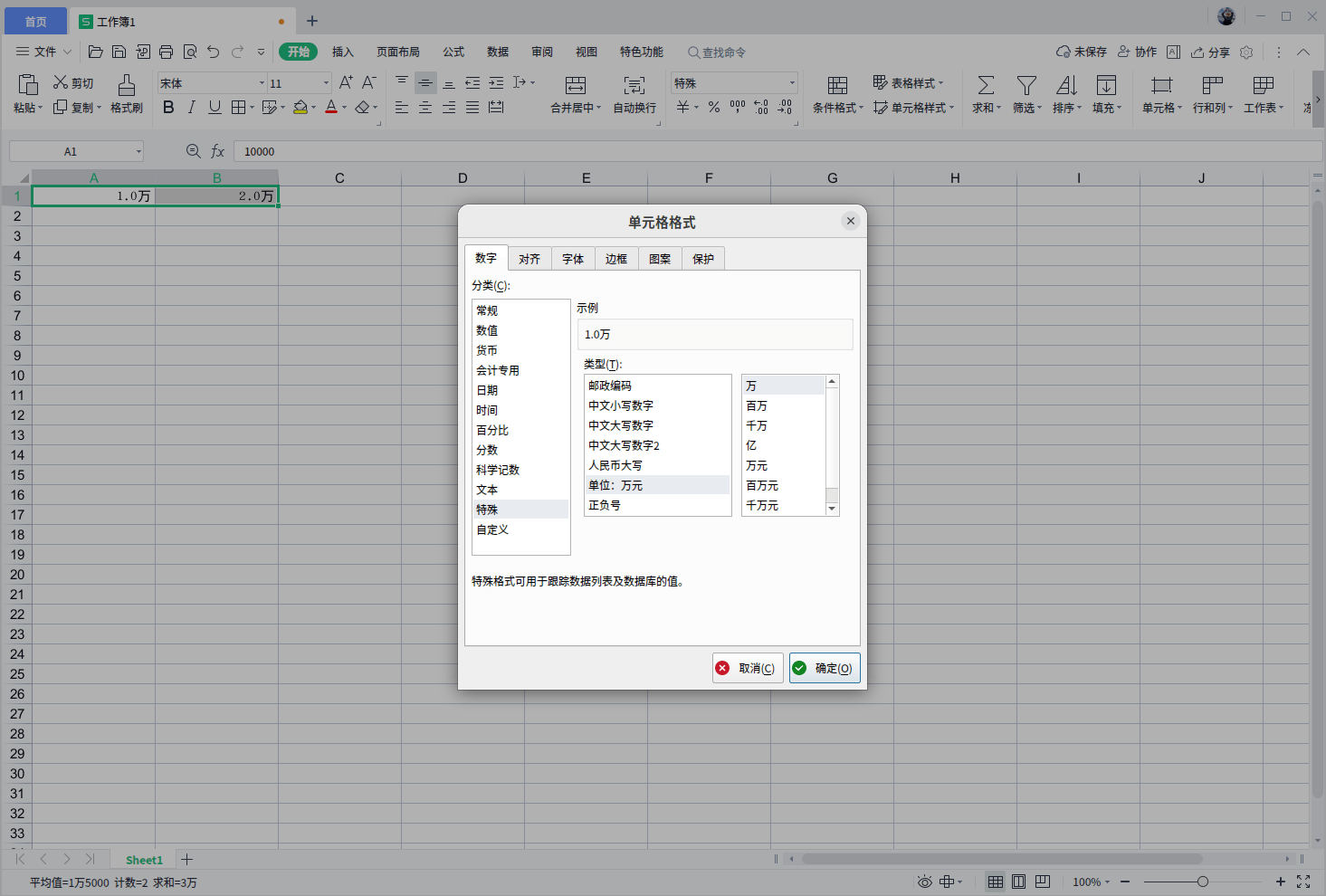
在Word中清理空行比较麻烦,需要不断的进行查找和替换操作;而在WPS中,你也只要会操作鼠标就可以了,点击文字排版,其中有删除空段和删除空格两项;直接点击删除空段,空行就没有了;此外还有一个智能格式整理,点击后会一键帮你完成文章的排版(首行缩进、空行删除等),一下子省不少事。
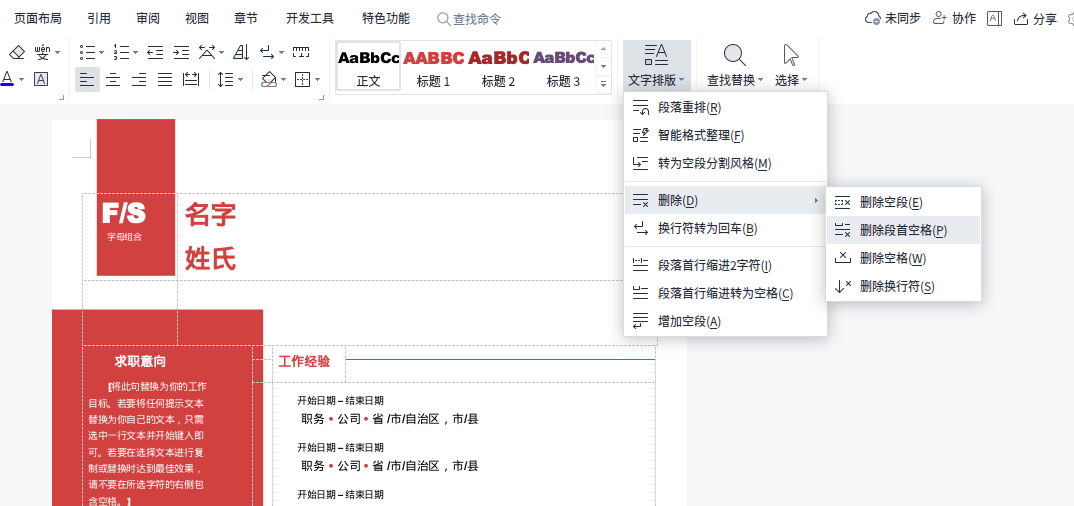
还有小伙伴吐槽WPS卡、慢,尤其是打开大文件的时候:
某网友评论:我用了十几年的MS office,又开始用WPS,差距还是相当明显的。比如打开大文件,存储超过1000行的,WPS明显慢,还经常卡。文件越大越明显,打开的文件越多越明显。这是最大的缺点。
这里笔者准备了一个50多MB的、两千多页的一个PPT;相信两千多页应该已经不小了,一般写PPT也不会写这么多页。
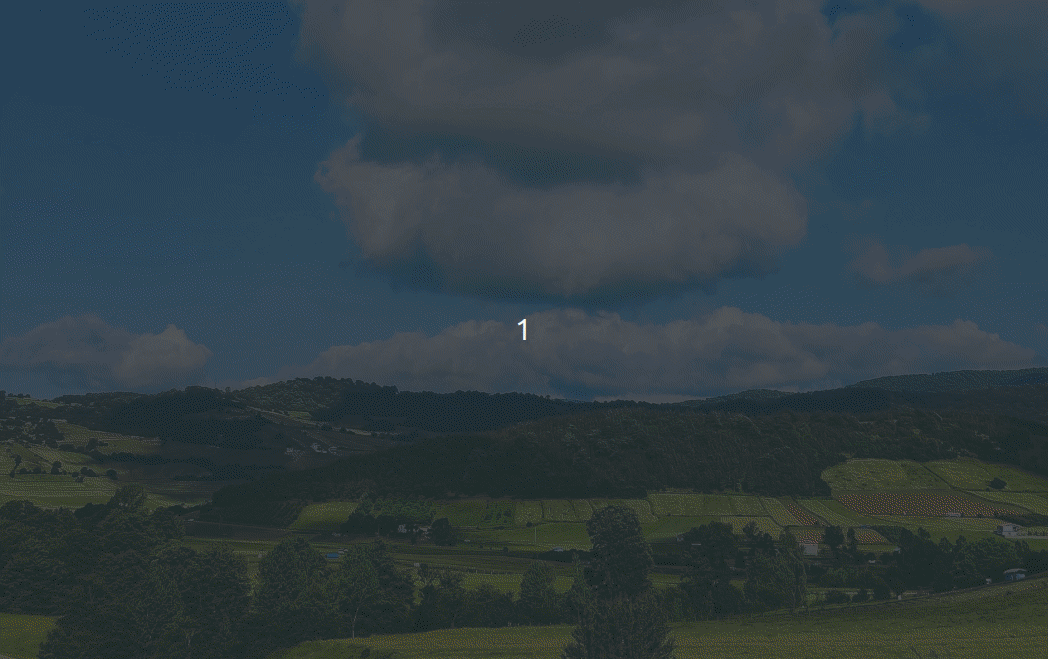
这里笔者的电脑是8GB内存,属于一般的家用电脑,在刚打开的时候会有一个加载的过程,有一个卡顿的时间;加载完成后,就可以正常编辑、操作了,不影响使用。
还有被很多小伙伴吐槽的最多的就是WPS的兼容性问题了,这也是很多小伙伴担心的,但是在笔者同时打开多份文档后,并没有出现乱码的情况;WPS是全面兼容MS Office2003-2010版本,打开开始=>WPS=>配置工具=>高级=>兼容设置,我们可以选择对应的Office版本来兼容。
笔者认为,主要是一些高级的功能,双方在争夺用户上都在暗自发力,因此高级功能的兼容较差;比如Office 2019新增的3D模型,在WPS上打开则显示为静态的图片;PPT的一些高级动画也是重灾区,很多VIP酷炫的动画在Office上直接没有效果。
总结一下,WPS适合那些对于高端商务办公没有太多的需求,也不愿意在办公软件上投入太多的小白用户,不会破解Office也不想付费使用;他们要的只是一款能够打开和简单编辑文档的软件,做到拿来就用,同时也没有太多的学习成本。而且随着WPS彻底关闭广告,相信让大家一直吐槽的卡慢等问题也会得到缓解,从而进一步提高用户体验。
是否开源:否
界面指数:★★★★☆
功能指数:★★★★★
协同指数:★★★★☆
兼容指数:★★★★★
推荐指数:★★★★☆
LibreOffice
LibreOffice是Linux默认安装的一款开源的办公套件,至于说它是套件,因为它包含了Writer,Calc,Impress,Draw,Base以及Math等多个组件。
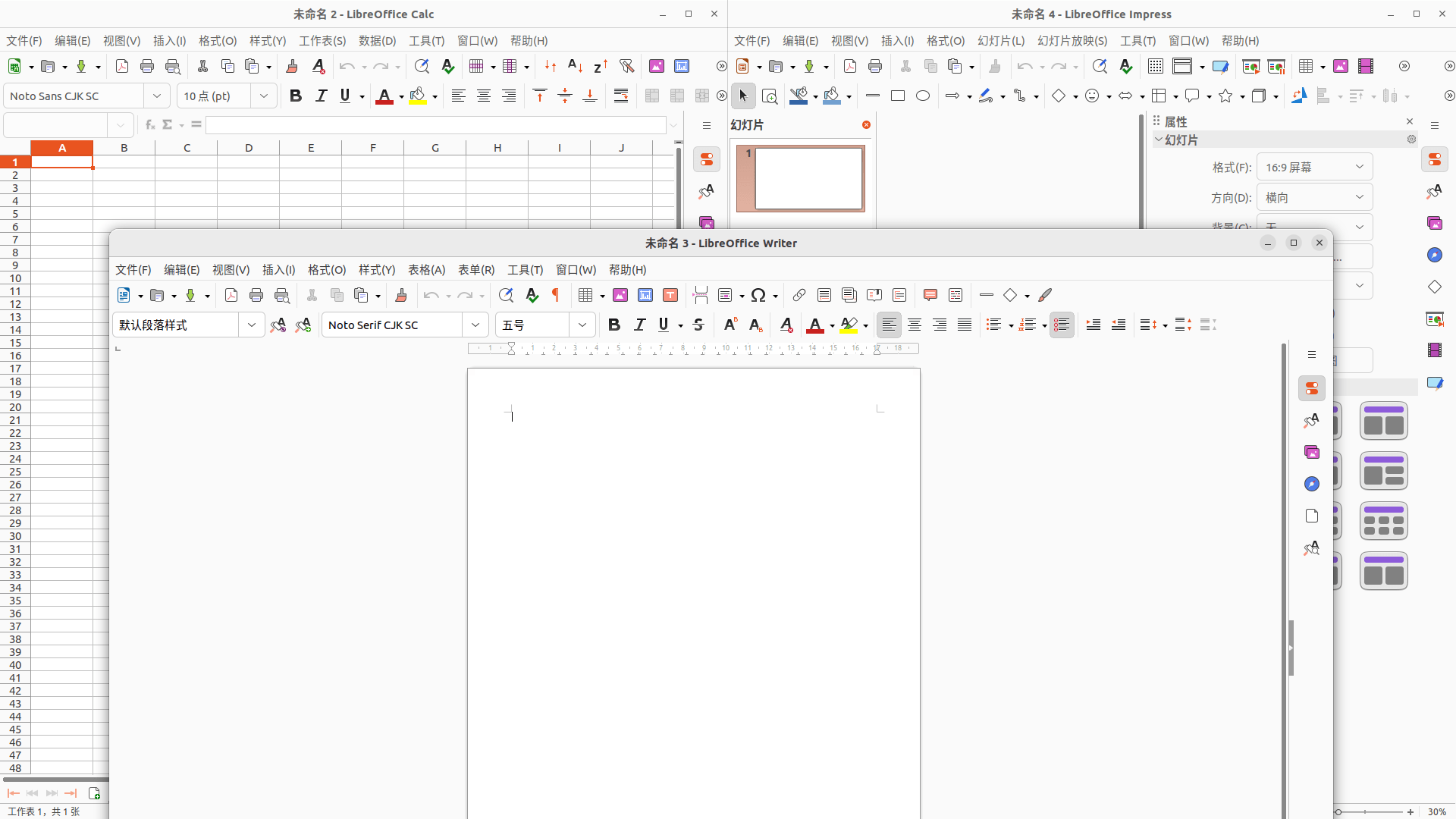
目前,截至本文发稿时,LibreOffice最新版本是7.4.4,长期支持版本则是7.3.7,支持Windows、Linux和macOS三大操作系统平台。相较于MS Office的高昂价格,LibreOffice显得十分亲民了,对于个人和企业用户,均不用支付任何费用即可使用。
LibreOffice是开源社区创造的项目,任何人都可以参与,我们可以从官网或者Github下载到源码。
与WPS兼容Office不同,LibreOffice使用的是一种叫开放文档的格式(OpenDocument Format, ODF);它是由Sun公司最先提出来的规范;根据笔者查到的资料,该格式主要是由OpenOffice和LibreOffice支持,Google Docs允许将 ODT文件作为Google Docs文档打开并直接进行编辑。
它包含了以下三种主要的文件格式,和我们常见的Word、Excel和PPT相对应。
- .odt – OpenDocument Text(ODT)
- .ods – OpenDocument Sheets(ODS)
- .odp – OpenDocument Presentations(ODP)
和大家印象中很火的开源软件不同,比如Linux、VLC、Termux、VS Code等等,LibreOffice显得那么的低调平凡,相信很多小伙伴也没有听过它,笔者只是在装完Ubuntu系统后,在程序菜单里看到一系列图标,大概猜到这是一个办公软件,然后。。。。。就没有然后了。
造成LibreOffice不温不火的主要原因个人感觉有以下几点;首先就是经典的老一老二打架导致老三消失案例,国内办公软件阵营基本分为Office和WPS,两大阵营互相竞争,同时又互相合作,利用.doc、.xls、.ppt、.docx、.xlsx、.pptx、.pdf七个文件格式垄断办公领域。同时Office和WPS都有商业公司来运营推广,LibreOffice开源自带低调特性,加上ODF格式的不流行,主要依靠Linux预装来发展,造成知名度不高。
其次是不符合用户习惯(主要是国内用户),习惯了Office菜单和工具的布局方式,再来使用LibreOffice,需要一定的上手成本,很多操作按钮需要要去习惯;和WPS在按钮旁边展示按钮中文说明不同,LibreOffice需要在按钮上悬浮才能展示说明文字,这对笔者这样的懒癌用户就不是那么的友好。尤其是Impress(即PPT)的制作上,操作按钮让人看了一头的雾水,不知道是干嘛用的,这一点相信就劝退了很多用户。
最后是兼容性问题,LibreOffice使用的ODF格式和MS Office兼容性较差,在打开文档时容易出现格式问题;比如在.docx中行距会有偏差,在.pptx中的渐变背景、渐变文本填充、发光文本、切换动画几乎全部报废,兼容性没有WPS来的好。
参考链接中附录了微软整理OpenDocument和Office格式的差异。
总结一下,LibreOffice适合于那些重度的开源爱好者,经常使用Linux平台,有一定的技术基础及兴趣爱好,愿意花费一定的时间来折腾学习;同时身边最好有一定的使用氛围,比如老板和同事也都在使用(不然容易被喷)。
是否开源:是
界面指数:★★☆☆☆
功能指数:★★★★☆
协同指数:★☆☆☆☆
兼容指数:★☆☆☆☆
推荐指数:★★☆☆☆
OnlyOffice
OnlyOffice是一款免费开源、无广告的在线文档编辑套件,虽然主打在线编辑,OnlyOffice也提供了Windows、Linux和macOS多平台的桌面编辑器以及移动端的安卓和iOS版。该套件包括主要三个办公软件:Word、Excel和PPT,以及表单模板,PDF查看器和文件转换器。
OnlyOffice文档是一款强大的在线编辑器,为您使用的平台提供文本文档、电子表格、演示文稿、表单和PDF查看器。
OnlyOffice主要分为桌面编辑器、文档服务器和连接器三款软件,桌面编辑器就是文档的本地编辑软件,和WPS一样。
文档服务器则比较独特,这是在其他的办公软件中没有的,是一款可以部署在本地服务器的软件,在浏览器中处理Office文档的全功能在线办公套件,提供了企业版、开发者版和社区版三种不同版本,每种版本针对的用户群体不同;如果没有本地服务器,还可以使用官方的云服务器。
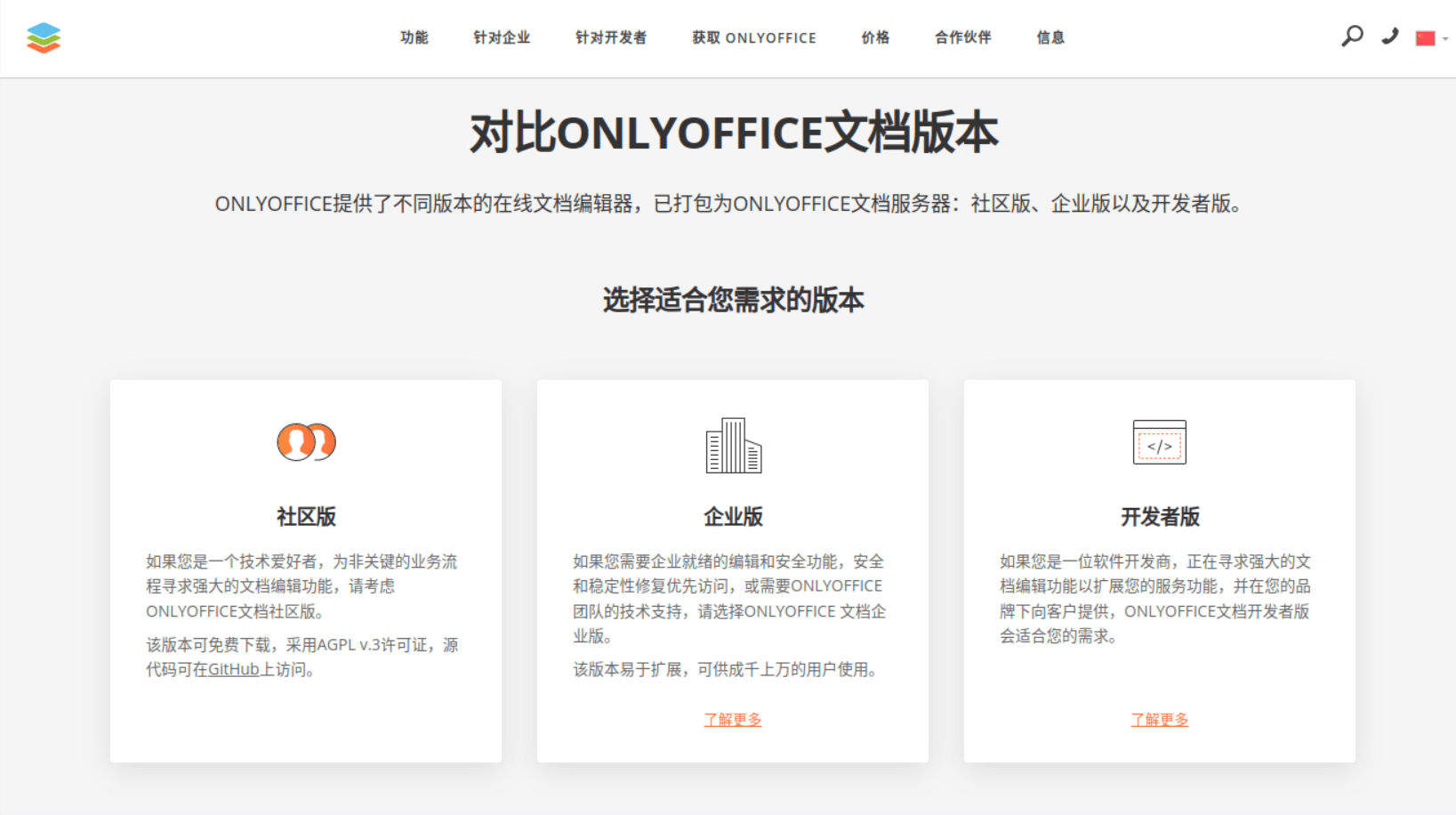
文档服务器提供了多种安装方式,Windows Server、Linux、Snap或Docker镜像等都可以下载部署。
连接器其实就是针对其他应用平台开发的一个插件,可以将文档服务器集成进去,方便协同办公;比如常见的Nextcloud、Confluence和ownCloud都有对应的连接器下载。
下载安装
我们从官网找到Linux版本的桌面编辑器来下载,官方提供了DEB和RPM等常见的Linux发行版下载。
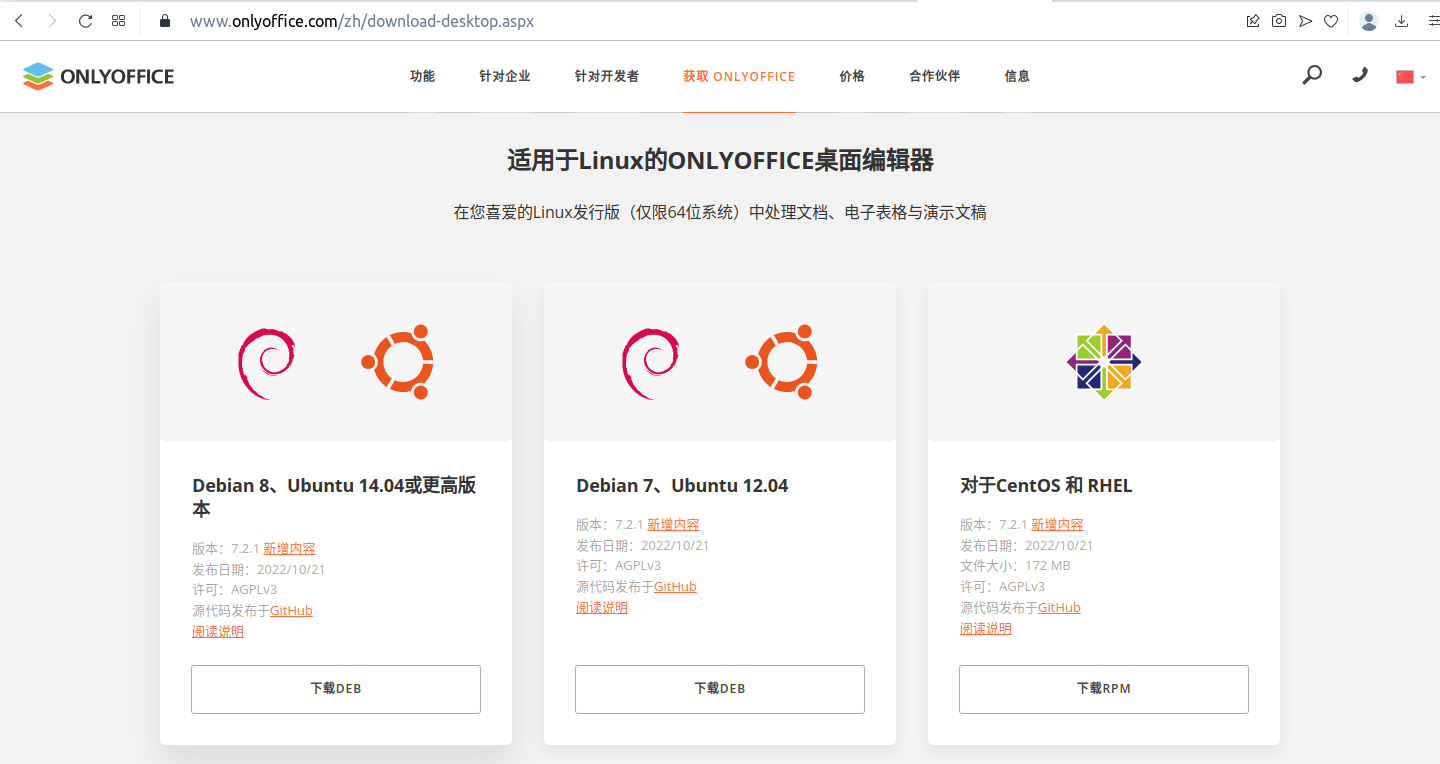
找到适合自己电脑的安装包,这里笔者使用dpkg来安装:
1 | |
不出意外的话就要出意外了,有些同学电脑上可能会出现和笔者电脑一样的错误信息。
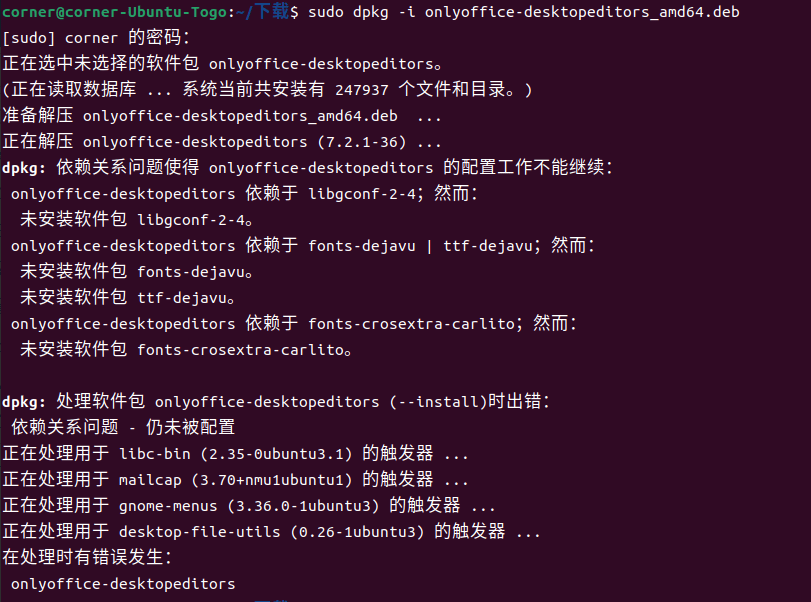
这是由于安装时缺少一些依赖关系,我们可以执行以下命令来安装缺失的依赖。
1 | |
如果还是失败可以将服务器源更改为国内的源,例如:阿里云、腾讯云、华为云等;再次dpkg没有报错信息安装成功后,我们在应用程序列表就可以找到并打开。
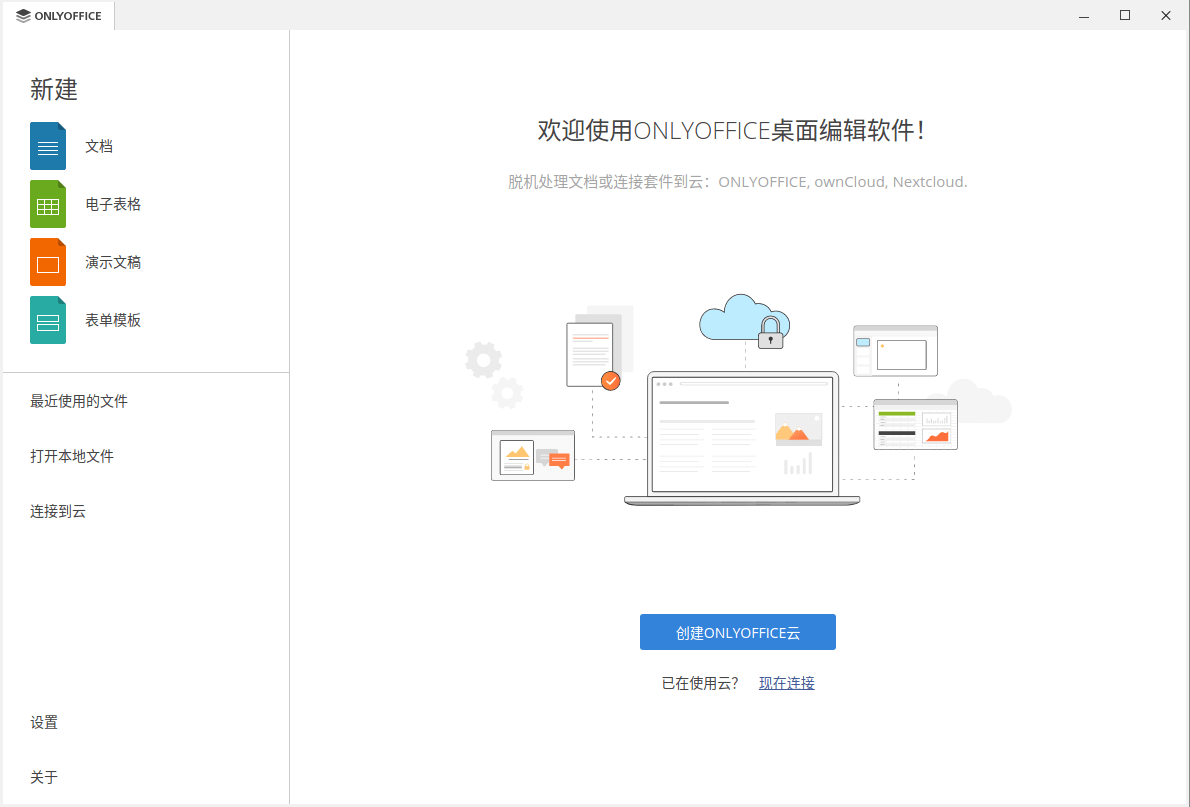
我们看到欢迎界面上有一个OnlyOffice云,这就是它的在线编辑功能,留个小彩蛋,我们后面会介绍到。
主要功能
安装完成后,我们就来看下OnlyOffice的有哪些功能;首先打开常用的办公三件套,我们发现整体的界面呈扁平化风格,和Office还是相似的。
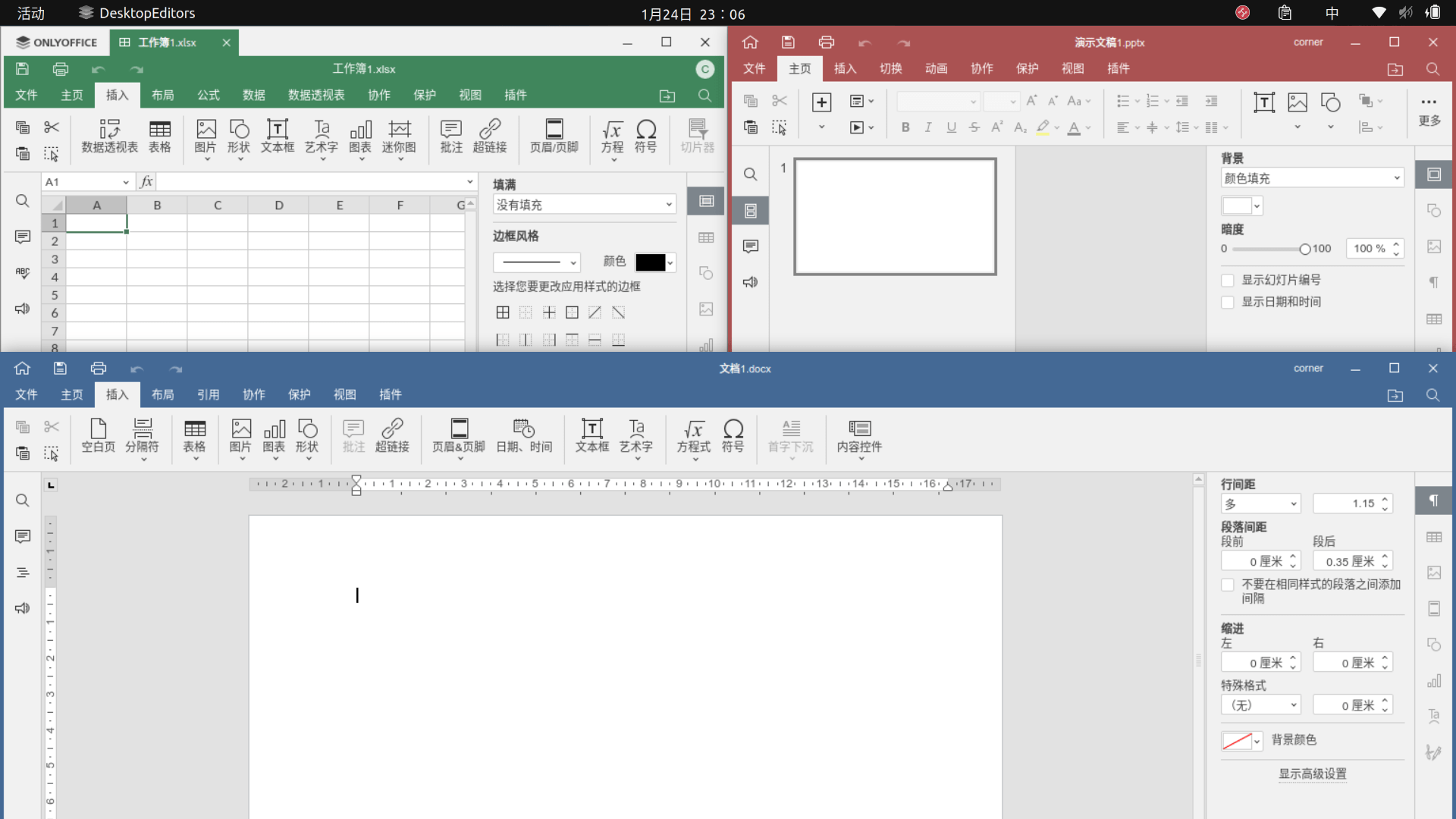
在基础编辑功能方面,OnlyOffice能够满足绝大多数的办公场景了,我们来看下它有哪些特点。
首先它本身支持多种文件格式,文件另存为,选择右下角的格式;我们看到它支持下面的格式,除了docx、表单格式、OpenDocument格式以及pdf、epub;是的,我们还可以将文档导出到电子书上进行查看。
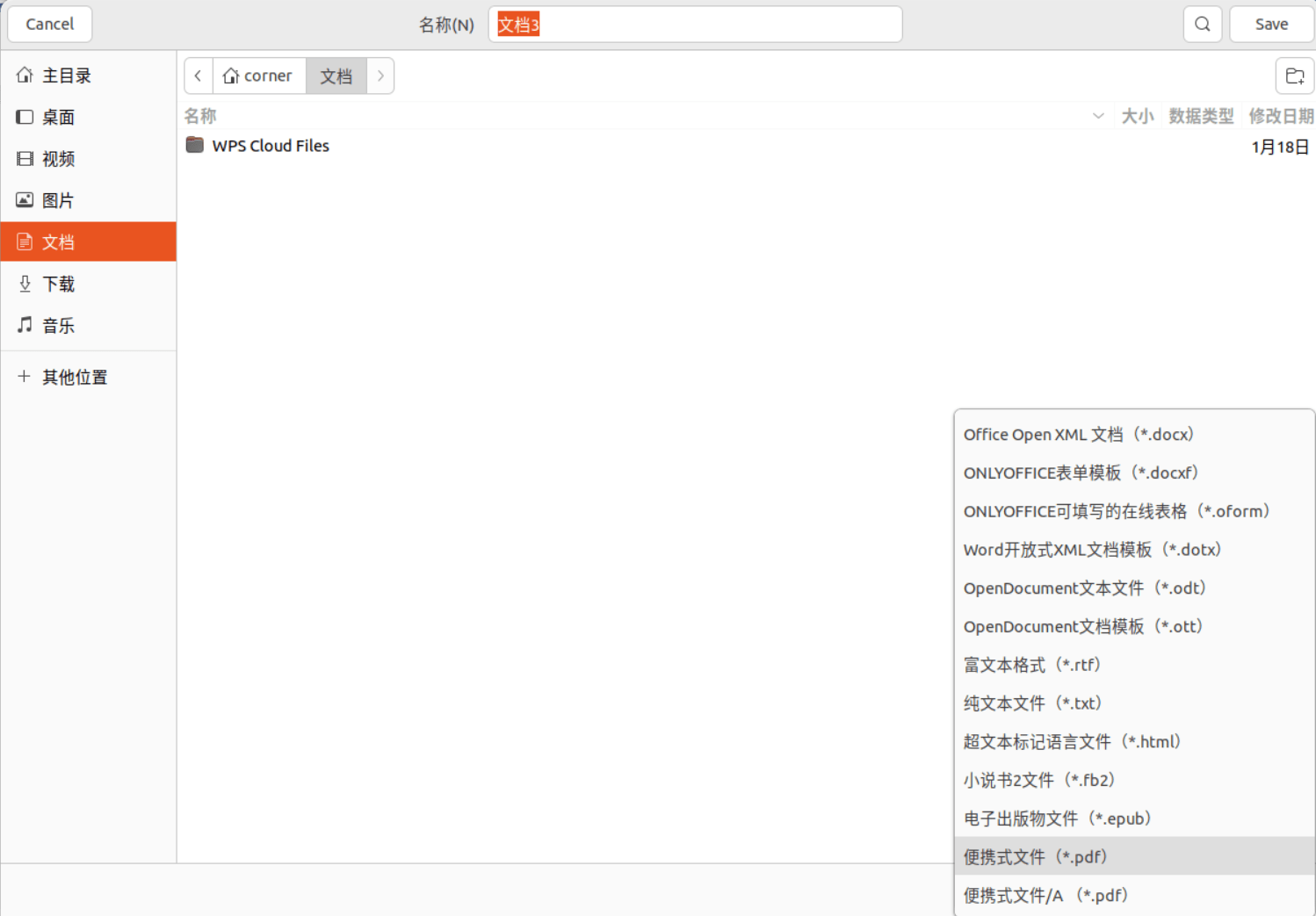
然后一个非常实用的功能就是它的文档比对工具,相信写过大学论文的小伙伴都会经历过好几个版本的论文迭代,1.0、2.0、2.1等等,最后可能连自己都傻傻分不清哪个版本修改了哪些内容。
而Beyond Compare只能对比文本文件的差异,对二进制的Word文件就无能为力了;但是在OnlyOffice中提供了比较的功能,点击协作=>比较,可以选择文件中的文档和url中的文档;这里笔者在求职意向后面加了1,比对工具立刻出现弹框提示了。
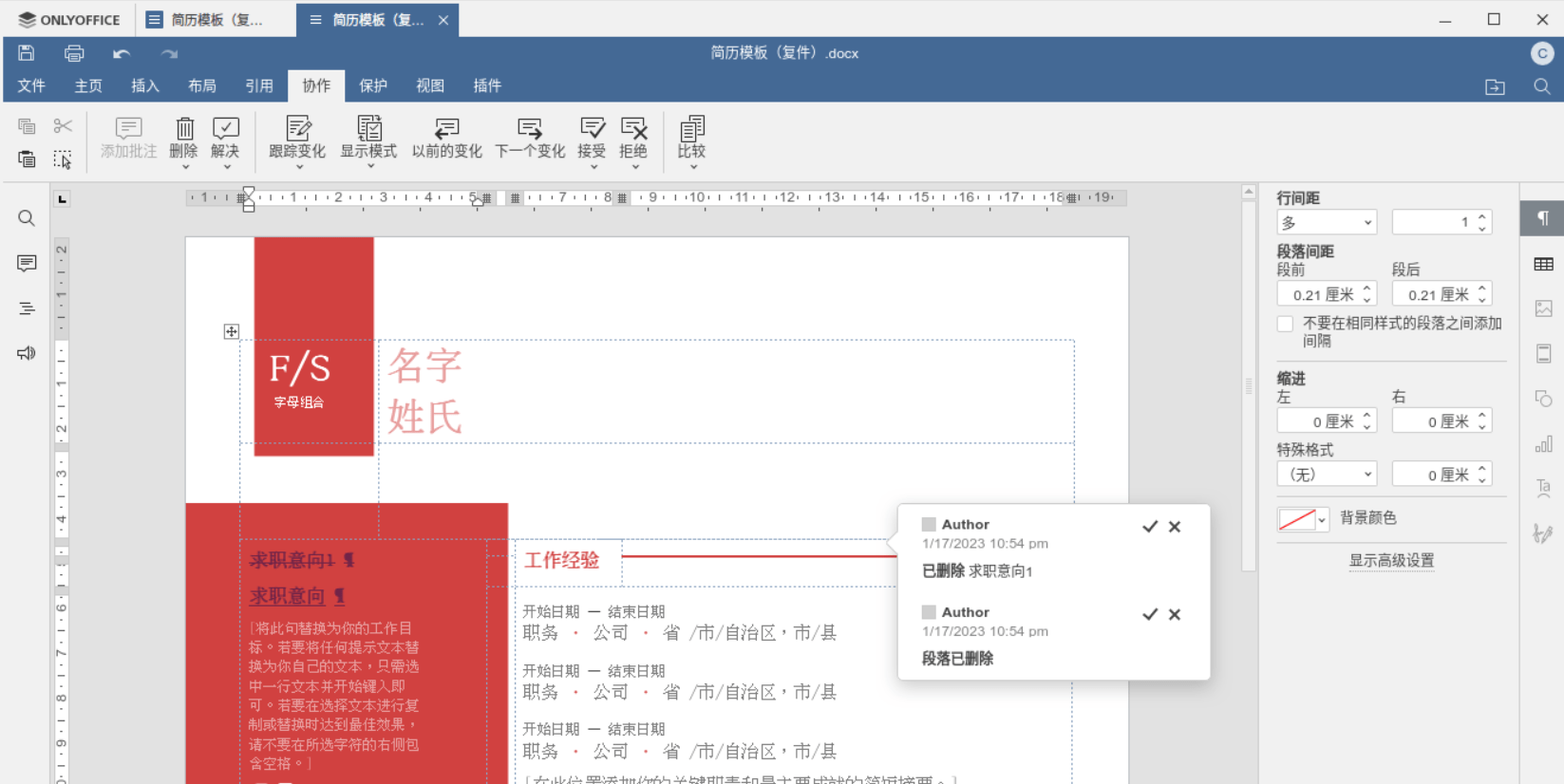
表单
OnlyOffice另外一个非常好用的功能就是表单了,这也是它特有的功能;说起表单,很多小伙伴肯定都会想到在网页上填写表单;是的,OnlyOffice的表单就是将现有的Word文档变成可填写的表单。
想象一下,你是一名hr同学,今天你联系了20个来应聘你们公司岗位的应聘者,你要给他们每人发一份文档填写个人信息;但是每个人填写的信息可能都不太对,有些人可能粗心,手机号多填一位或少填一位,每个人出生日期的格式可能也会填得五花八门,学历的内容你可能也会看到填写硕士或填研究生的。
面对这样的情况,hr同学就需要去和每个人沟通,重新填写或者帮他们改;很多的计划书、商业协议或者各种合同等也都会遇到类似的情况;OnlyOffice的表单就可以让我们创建这样的表单文件,分享给其他用户填写,同时在文档中就进行校验。
还记得上面导出多种格式中的表单格式吗,我们可以很方便的将自己电脑中的Word文档转为docxf的表单文件,然后添加我们所需要的字段:文本字段、图像、组合框、下拉列表、复选框、单选按钮、电子邮件、电话号码等等。
在右侧的文字字段浮框中,我们甚至还可以编写校验的正则表达式,docxf内置了邮箱和手机的正则;像学历这样的多字段列表,我们就可以使用下拉列表,设置好多个数值,就可以像网页上一样使用下拉列表了。
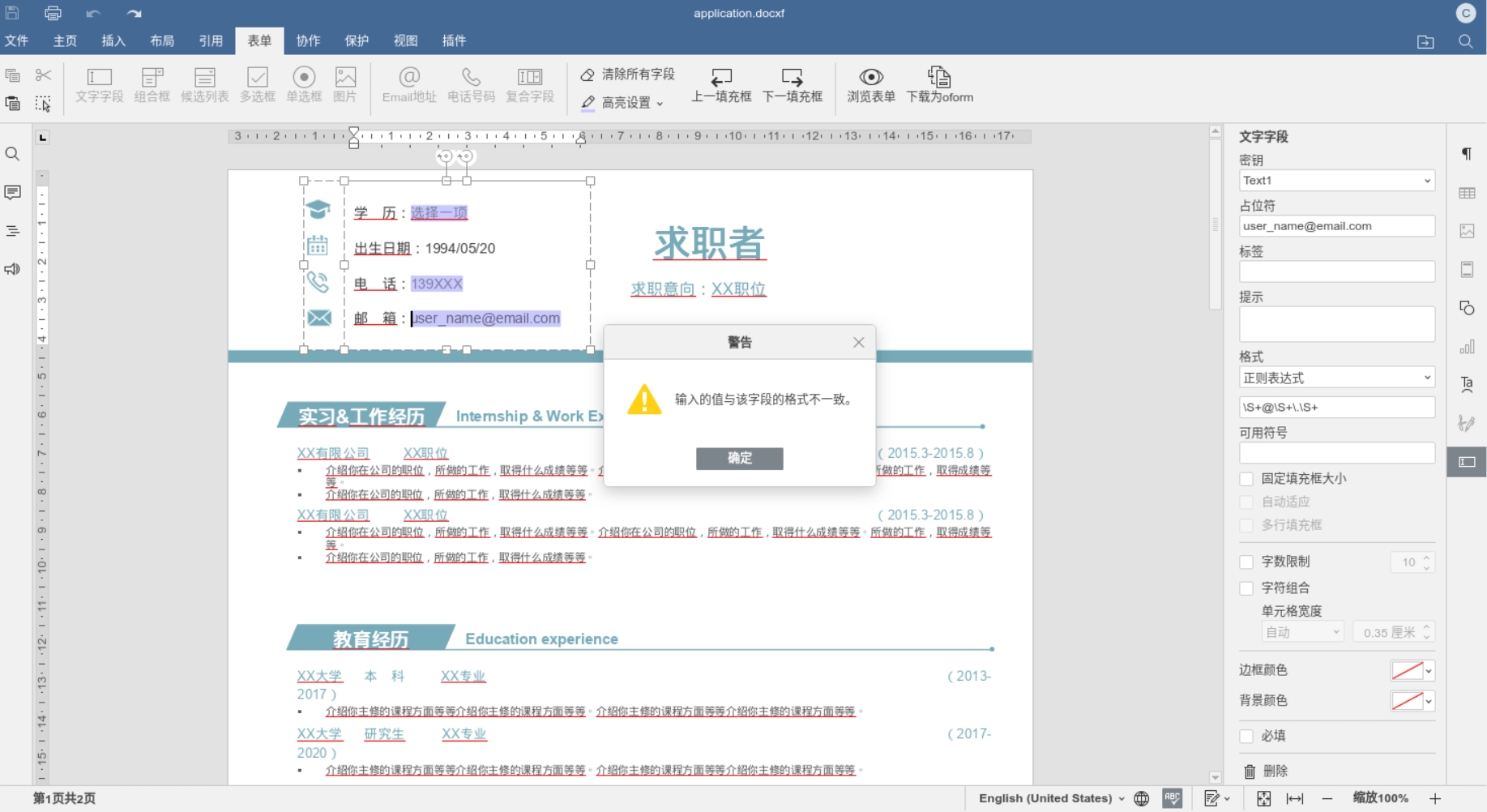
什么?你说你还是不会使用表单?没关系,OnlyOffice也提供了丰富的在线模板库,可以直接下载然后修改,模板全部都是免费的。
聪明的小明同学可能马上就会想了,这发docxf格式的文件,人家应聘者也打不开啊?诶,同学,这你就小看了docxf格式了,经过笔者在电脑上测试,docxf使用WPS和MS Office均能正常打开,打开方式选择Word即可,样式也并没有任何的错乱,保存时也可以正常保存为docx文件。
最最最厉害的地方来了!!!通过OnlyOffice的在线协作功能,我们甚至都不用发文件了,直接发一个文档的链接,让对方直接在线填写;在docxf文件中,选择表单=>下载为oform,将表单导出为一个oform文件,我们可以将这个文件放到自己的文档服务器(下面会介绍文档服务器)或者云服务器,然后将链接直接发送即可。
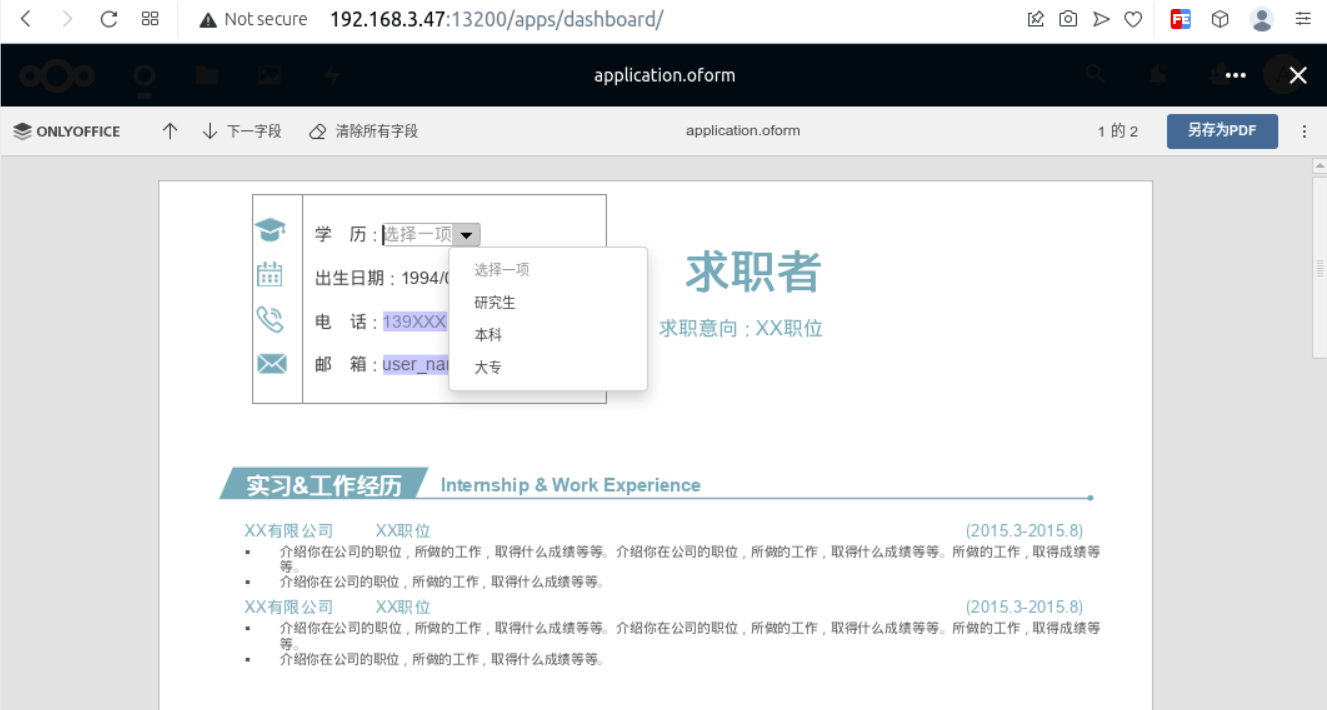
聪明的小明同学这时候可能又要说了,那分享出去的链接岂不是任何人都能填写和查看吗?还会造成信息泄露。不用担心,分享的链接也不用担心权限问题,数字表单权限管理上面非常的高效,我们可为需要填写表单的用户分配各种角色,简化文档工作流。这样,用户就能根据角色匹配的颜色,直观地识别他们应该填写哪些字段。
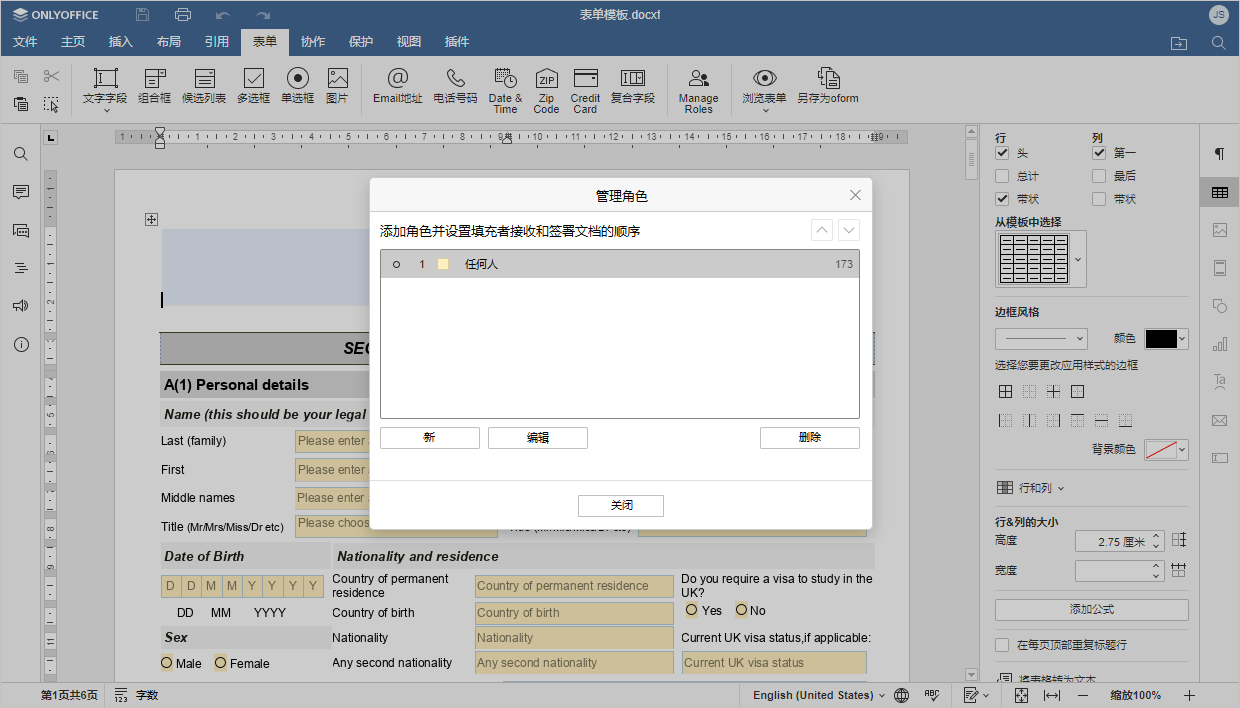
在兼容性方面,笔者在网上下载几个模板后,使用OnlyOffice打开,格式上也没有错乱。
在线协同编辑
既然OnlyOffice主打的是在线编辑功能,那么在网页上协同编辑肯定是有过人的特点了;不错,在线协作确实是它的优势,我们打开共享设置,设置分享权限;可以让朋友和同事完全访问权限,来和你一起编辑文档,也可以设置审阅和评论权限给甲方。
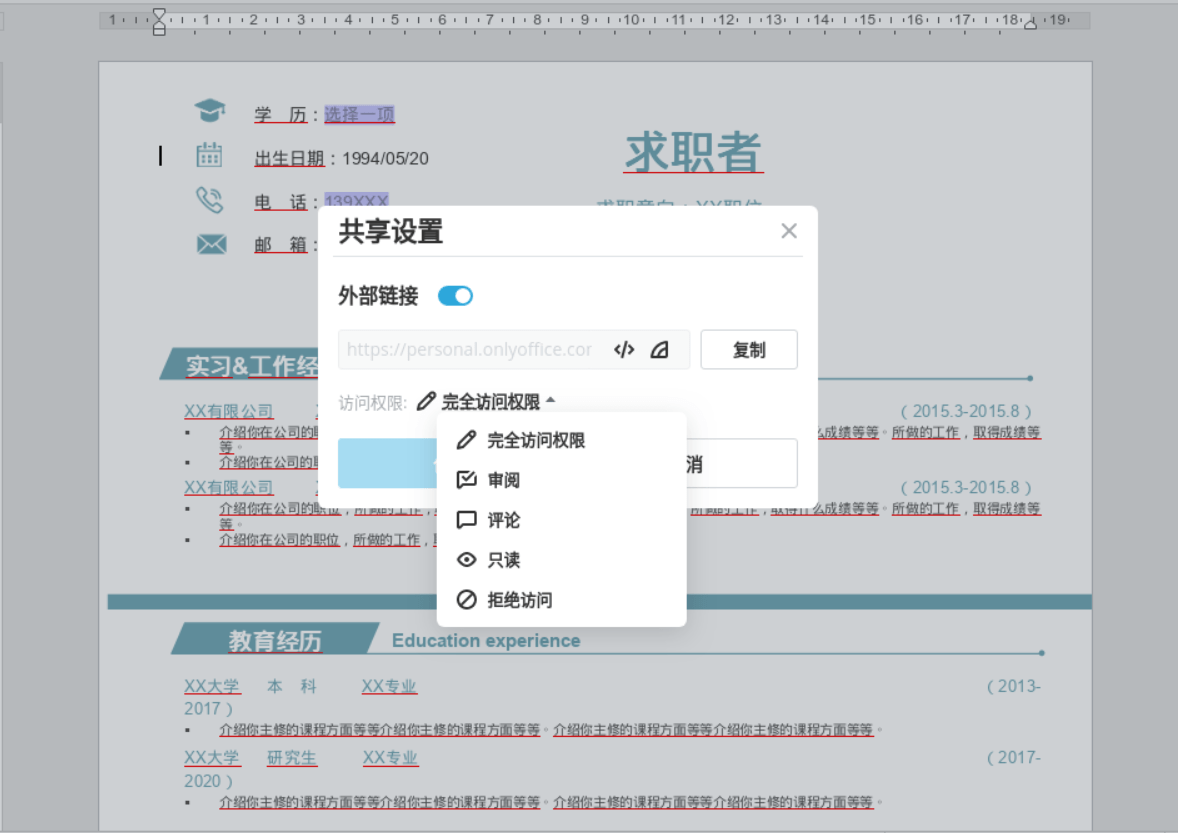
共享编辑是即时同步的,对方的修改能立刻同步到你文档界面上,同时你也能看到谁修改了哪个地方;但这时如果有不靠谱的同事,手残删除了你苦心编辑的文案怎么办呢?
那也不用担心,协作编辑前打开协作=>跟踪变化=>对所有人启动,这样就会把所有人编辑的历史都记录下来;想要回退到任意历史时刻的版本,点击对应版本下方的还原按钮即可。
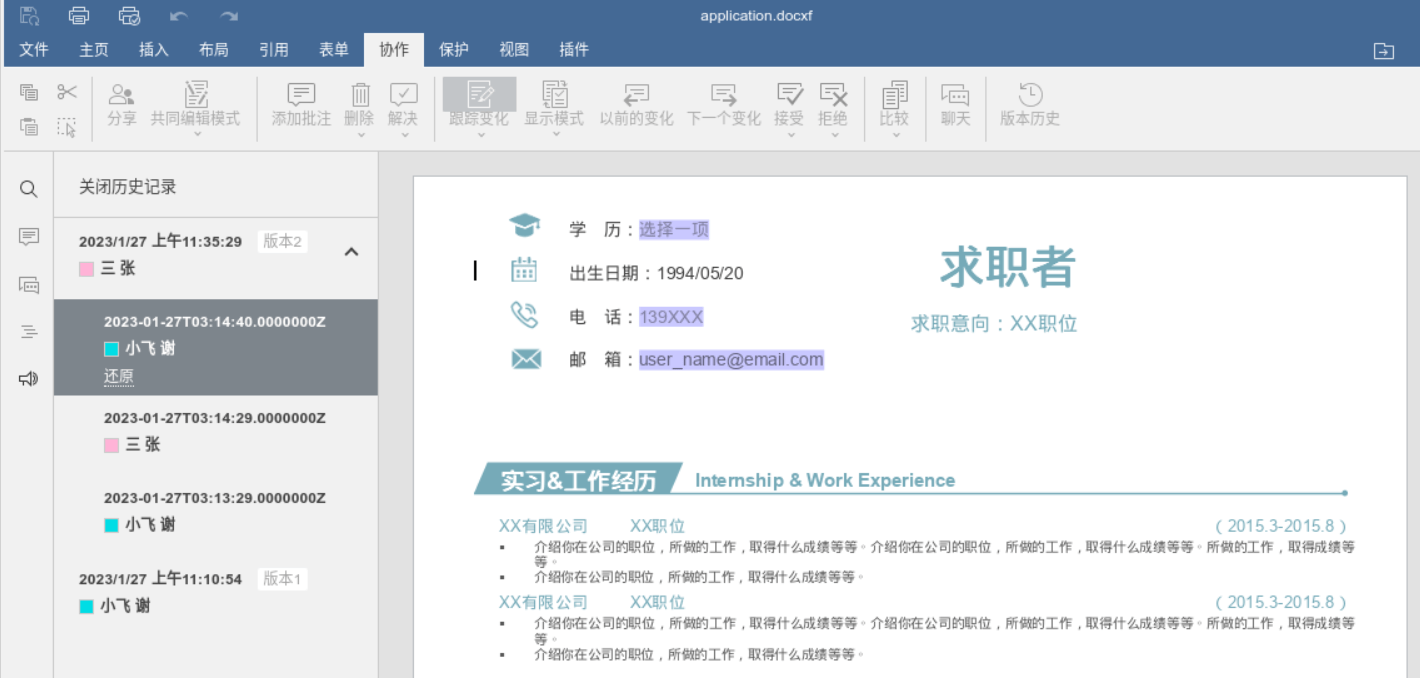
我们在合作编辑时,经常需要来沟通交流,分配任务、修改文案等等,OnlyOffice提供了直接沟通聊天的渠道;点击左侧的聊天按钮,我们可以直接在页面里进行沟通,省去了在办公软件和聊天软件之间频繁切换的麻烦,提高了生产力。
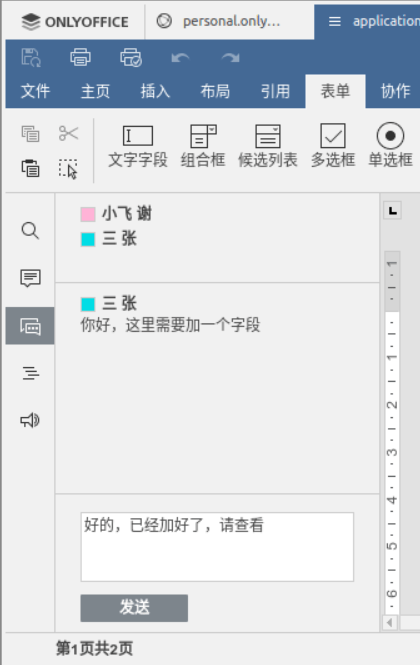
OnlyOffice还支持插件扩展,具有非常高的可扩展性,并且插件的功能也非常强大;点击插件=>Plugin Manager我们就能看到插件库中所有的插件,像draw.io插件能够编辑图形、OCR图像识别插件、Photo Editor图片编辑插件和实时聊天插件Telegram等;甚至还有Chess象棋插件,让我们在工作之余,能够和其他的合作者一起来一局象棋比赛。
多年之后,当我们在Word文档中玩游戏和聊天时,我们是否也会想起过第一次打开Office时懵懂、激动、好奇的那个遥远的下午,以及从不会安分地蹲在屏幕旁边,时不时吸引你注意力的那个小曲别针。
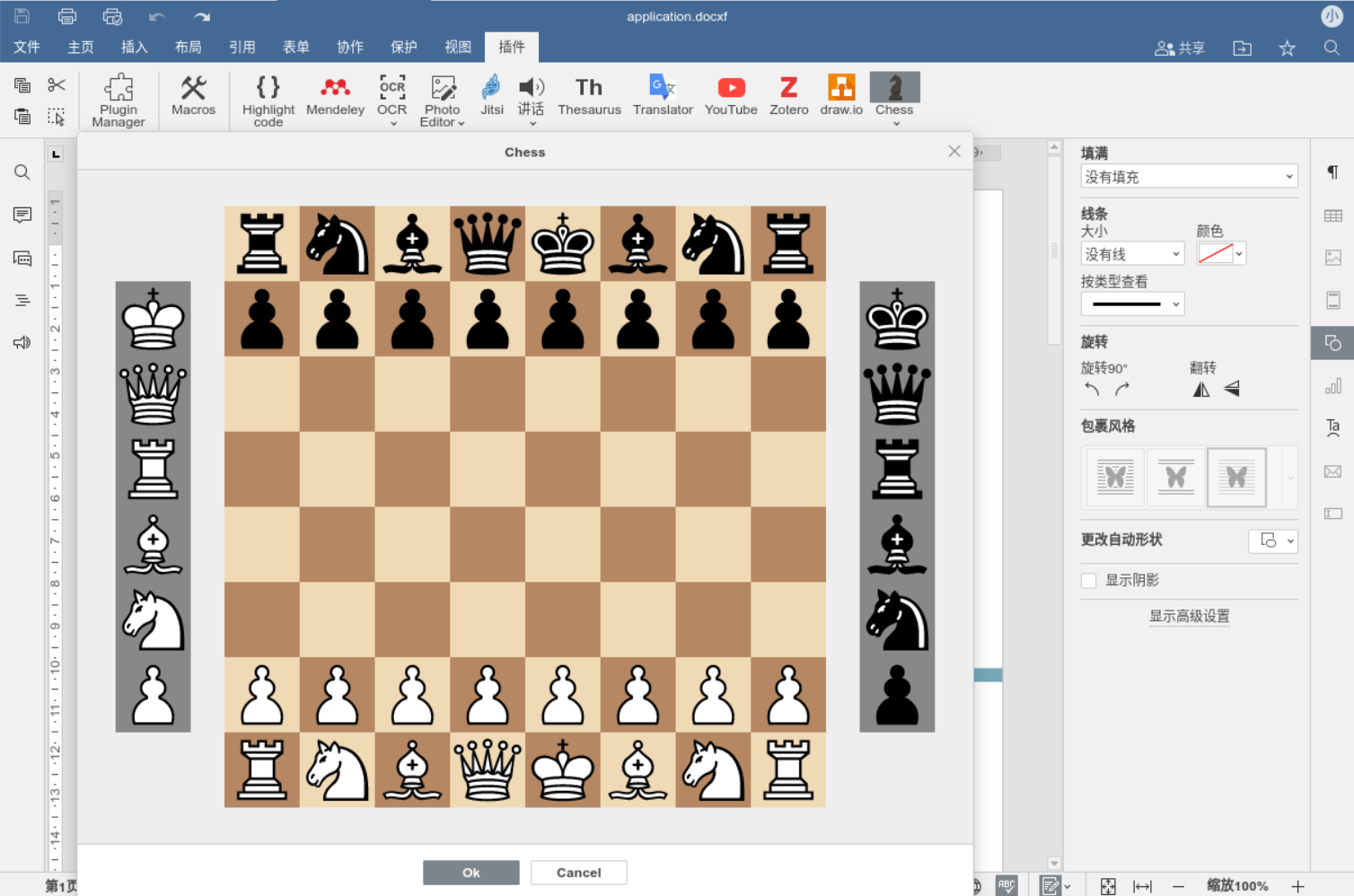
笔者觉得最实用的插件还是Google翻译插件;打开插件,选择它认识你而你不认识它的英文单词,翻译结果也立刻就出来了,省去了频繁切换翻译软件,同时我们点击Insert按钮,还能直接将翻译的结果插入到文档中去,非常的方便。
最近OnlyOffice发布了新版本(7.3),增加了高级表单、SmartArt图形插入、增强密码保护和公式计算、幻灯片特殊粘贴项等多项功能,可以参考官网这篇文章,了解一下。
本地部署文档服务器
首先我们来安装OnlyOffice的文档服务器(Document Server),它是一个免费开源的在线协作办公套件;这里笔者通过docker一键安装:
1 | |
安装完成后,我们访问13300端口,看到我们安装的是一个社区版本。
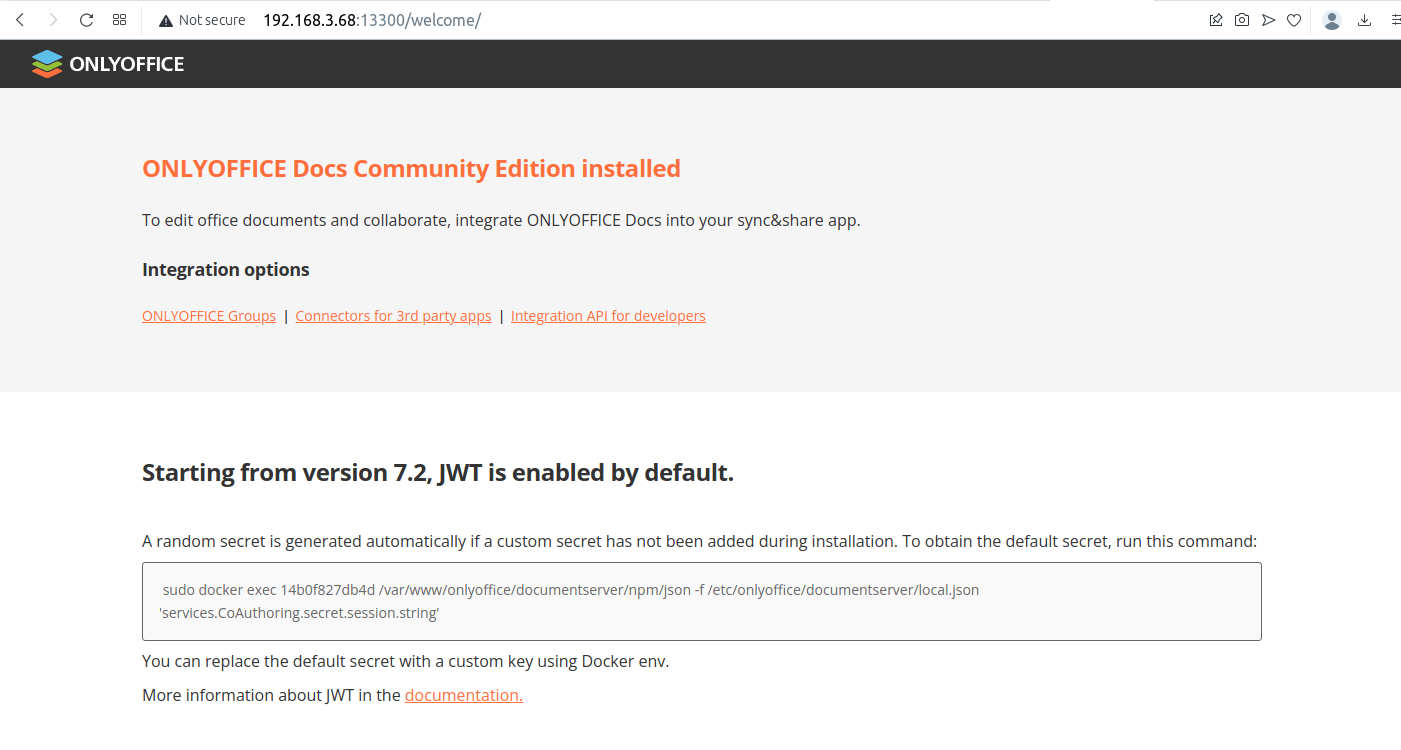
在安装时,我们没有添加自定义秘钥,因此生成了一个随机的,我们执行Starting下面的docker命令,生成一段秘钥,这里记下这个秘钥【1】,在后面集成到其他平台时会作为token使用。
在集成前,我们还需要对这个容器进行测试,执行Testing下面的两个命令,点击GO To TEST EXAMPLE,跳到下面的welcome页面,我们的文档服务器就安装成功了。
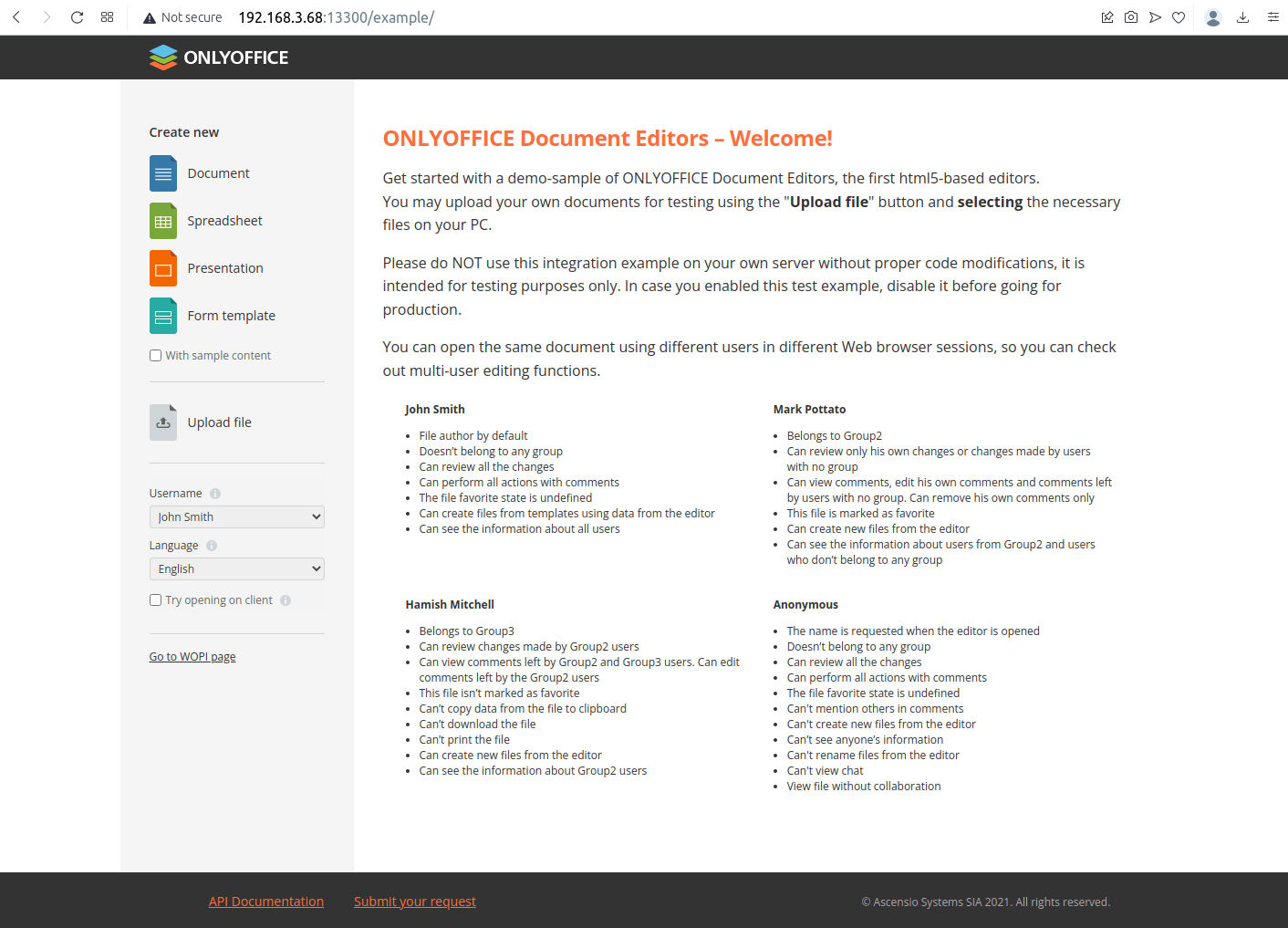
在左侧,我们看到可以创建word,excel,ppt和表单,也可以通过Upload file将本地文件上传到服务器。
我们的文档服务器就可以使用了,但是只能对Office文件进行编辑,界面也比较简单;我们可以去官方下载连接器。
这里我们以我们熟悉的Nextcloud网盘为例,还是通过docker来一键安装:
1 | |
点击头像,找到+应用,搜索ONLYOFFICE,点击下载并启用。
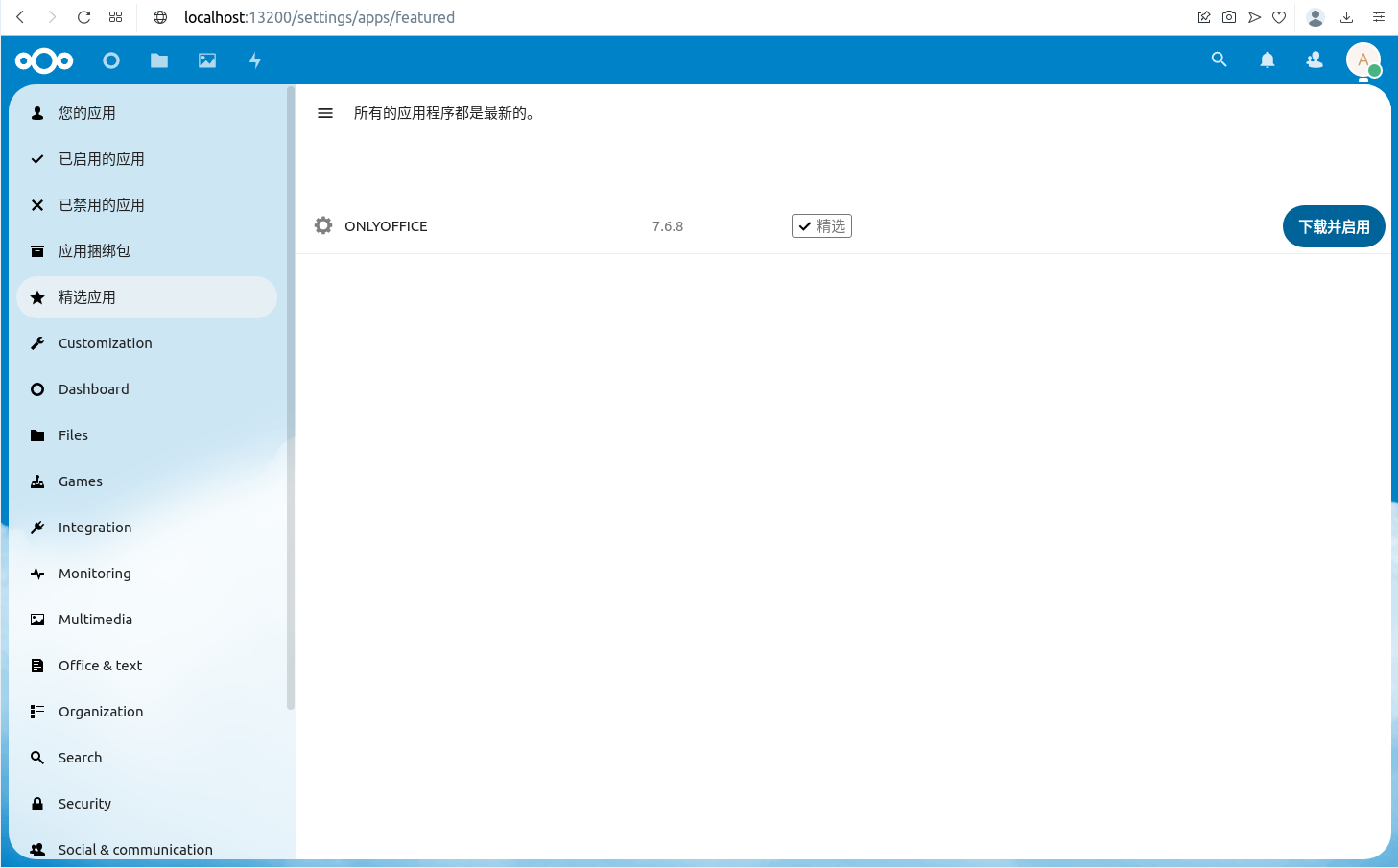
连接器安装成功后,我们来配置文档服务器的地址,点击头像=>管理设置=>ONLYOFFICE,填写文档服务器的ip地址,秘钥处填写上面安装文档服务器时生成的秘钥【1】,点击保存,如果没有报错信息并提示已保存就安装完成了。
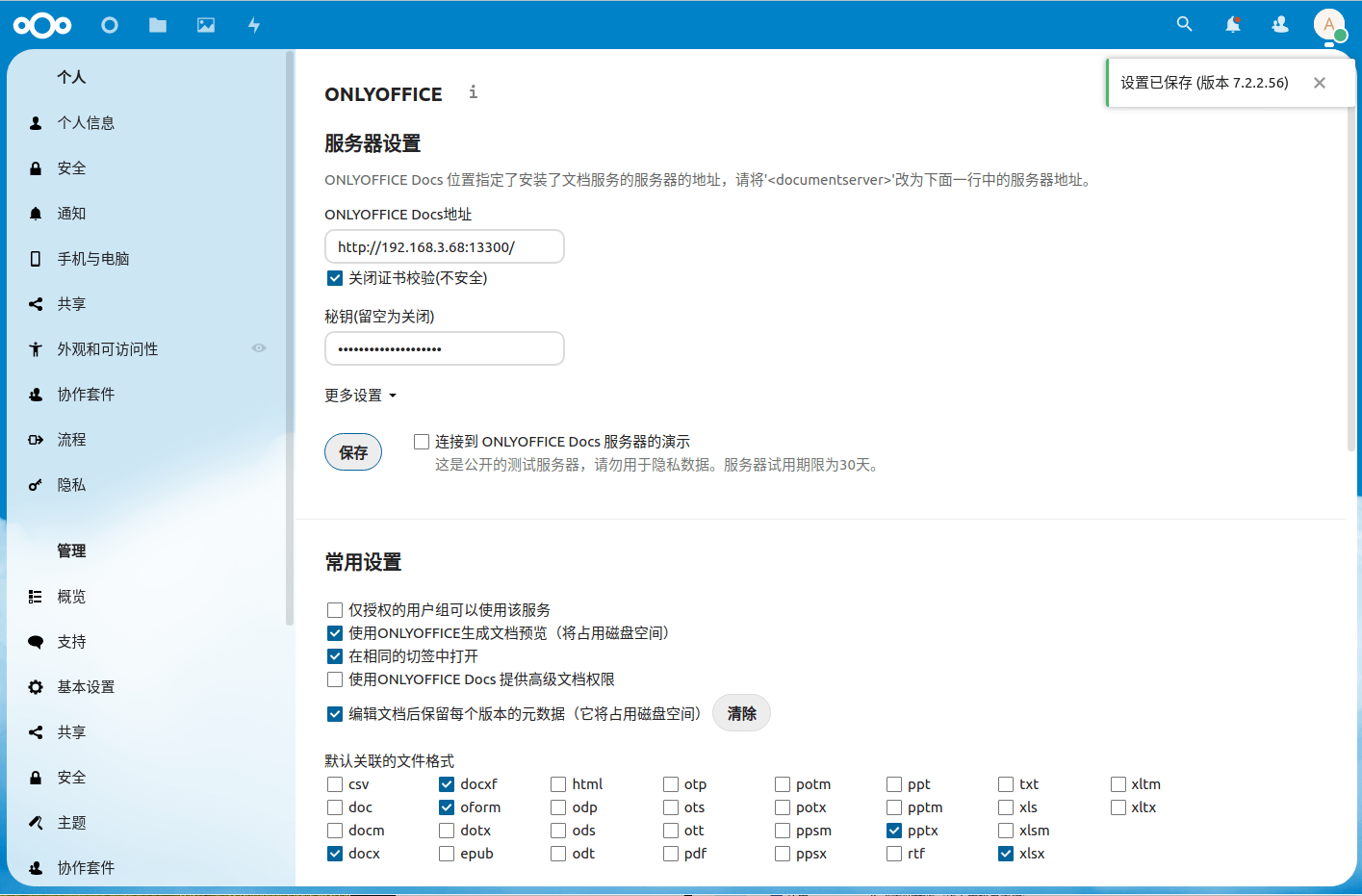
我们回到首页,点击+按钮,可以看到出现了多个新建Office文档的按钮,说明文档服务器已经集成到我们的Nextcloud了。这里我们再次来打开一个文档查看,也是可以正常编辑的,在线协作和插件功能也都能正常使用。
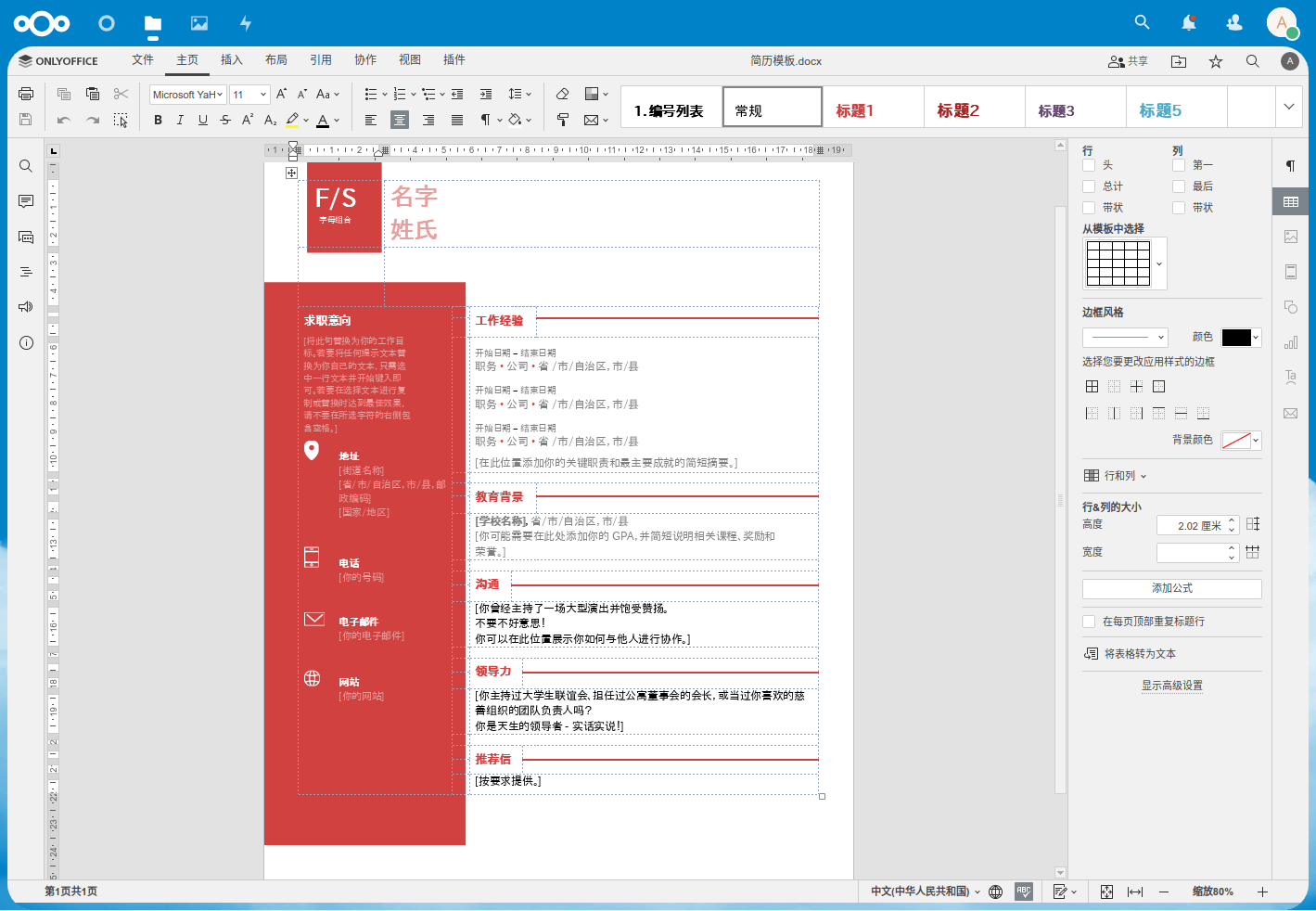
总结一下,对于个人用户来说,OnlyOffice提供了全平台支持的免费开源且无广告的编辑器,能够让我们方便的编辑文档,提高工作效率;对于企业用户来说,可以在云端或者本地部署服务,方便团队协作,给自己的团队和企业赋能;对于开发者来说,可以将它集成到服务器或者App中,为其他用户提供文档服务。
是否开源:是
界面指数:★★★★☆
功能指数:★★★★☆
协同指数:★★★★★
兼容指数:★★★★☆
推荐指数:★★★★★
总结
通过对三款办公软件的测试和使用,对于普通个人用户来说,WPS和OnlyOffice无论是在界面、兼容性还是在线协作方面,做的都还不错;对于Linux爱好者,LibreOffice自由开源,同时又简单实用的特性深深地吸引着他们;对于企业用户,OnlyOffice的在线协作赋能能够带来更多的便利,实为不错的选择;一款好用的办公软件能够让我们在工作上事半功倍,到底哪款软件适合自己,经过一段时间的磨合使用,相信你会有答案的。
参考
2020 年了,现在 WPS 和 Office 哪个好用?
为什么会有很多人【觉得国产WPS】比不上微软的office?
OpenDocument 文本 (.odt) 格式与 Word (.docx) 格式之间的差异
OpenDocument 电子表格 (.ods) 格式与 Excel for Windows (.xlsx) 格式之间的差异
使用PowerPoint以 OpenDocument 演示文稿格式保存或打开演示文稿 (.odp) 格式
本网所有内容文字和图片,版权均属谢小飞所有,任何媒体、网站或个人未经本网协议授权不得转载、链接、转贴或以其他方式复制发布/发表。如需转载请关注公众号【前端壹读】后回复【转载】。